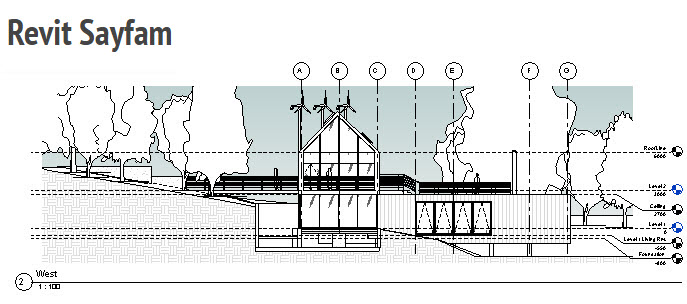21 Aralık 2015 Pazartesi
18 Aralık 2015 Cuma
Yazı Yazarken
"Text" komutunu çalıştırdıktan sonra yazının yeri için tek tıklama yapılırsa yazının tümü tek bir satır olarak oluşur ve komutu sonlandırdıktan sonra yazıyı seçip grip noktalarından birkaç satır olacak şekilde düzenleme yapmak gerekir.
Komut çalıştırıldığında tek tıklama yapmak yerine mouse'un sol tuşuna basılı tutarak pencere açmak yazı için birden fazla satırın oluşması sağlayacaktır.
Komut çalıştırıldığında tek tıklama yapmak yerine mouse'un sol tuşuna basılı tutarak pencere açmak yazı için birden fazla satırın oluşması sağlayacaktır.
16 Aralık 2015 Çarşamba
Override By Element
Sadece aktif görünümde seçilen elemanların görünürlük ve/veya grafik ayarlarını değiştirmek için sağ tuştan "Override Graphics in View > By Element" seçeneğini çalıştırın.
Açılan "View-Specific Element Graphics" penceresinde ilgili başlıklardan istediğiniz düzenlemeleri yapın (Visible, Halftone, Projection Lines, Surface Patterns, Surface Transparency, Cut Lines ve Cut Patterns). Örneğin bu duvar için Solid fill tarama ayarı yapalım.
"OK" veya "Apply" butonuna bastığımızda değişiklikler uygulanacaktır.
Not: "View-Specific Element Graphics" penceresindeki "Reset" butonu elemanın tekrar orijinal görünürlük ve grafik ayarlarına dönmesini sağlar.
Açılan "View-Specific Element Graphics" penceresinde ilgili başlıklardan istediğiniz düzenlemeleri yapın (Visible, Halftone, Projection Lines, Surface Patterns, Surface Transparency, Cut Lines ve Cut Patterns). Örneğin bu duvar için Solid fill tarama ayarı yapalım.
"OK" veya "Apply" butonuna bastığımızda değişiklikler uygulanacaktır.
Not: "View-Specific Element Graphics" penceresindeki "Reset" butonu elemanın tekrar orijinal görünürlük ve grafik ayarlarına dönmesini sağlar.
"Linework" Aracı ile Çizgi Stili Değiştirme
"Linework" aracı sadece aktif görünümde seçilen çizginin çizgi stilini değiştirmeyi sağlar.
1. "Modify sekmesi > View paneli > Linework" butonuna basın.
2. Açılan "Line Style" panelinden seçilecek olan çizgi için çizgi stili belirleyin.
3. Çizgi stili değiştirilecek olan çizginin üzerinde tıklayın.
Not: Çizgileri tekrar orjinal çizgi stiline dönüştürmek için "Linework" aracı aktif iken "Line Style" panelinde çizgi stili olarak <By Category> seçeneğini seçin ve çizginin üzerinde tıklayın.
1. "Modify sekmesi > View paneli > Linework" butonuna basın.
2. Açılan "Line Style" panelinden seçilecek olan çizgi için çizgi stili belirleyin.
3. Çizgi stili değiştirilecek olan çizginin üzerinde tıklayın.
Not: Çizgileri tekrar orjinal çizgi stiline dönüştürmek için "Linework" aracı aktif iken "Line Style" panelinde çizgi stili olarak <By Category> seçeneğini seçin ve çizginin üzerinde tıklayın.
"Convert Lines" ile Model Line ve Detail Line Dönüşümü
"Convert Lines" aracı "Model Line" ve "Detail Line" arasında dönüşüm yapmayı sağlar.
Yanlış çizilen çizgiler veya import edilmiş dosyalardan gelen çizgileri dönüştürmek için kullanabilirsiniz.
Not: "Convert Lines" aracı, family dosyalarında "Symbolic Line" ve "Model Line" dönüşümü yapmayı sağlar.
Yanlış çizilen çizgiler veya import edilmiş dosyalardan gelen çizgileri dönüştürmek için kullanabilirsiniz.
Not: "Convert Lines" aracı, family dosyalarında "Symbolic Line" ve "Model Line" dönüşümü yapmayı sağlar.
15 Aralık 2015 Salı
Kurulum Seçeneği Pasif Geliyorsa
Kurulum sırasında pasif gelen ve "Denetim Masası > Program Ekle/Kaldır" penceresinde gözükmeyen Autodesk ürünlerini Autodesk'in "Uninstall Tool" isimli aracını kullanarak kaldırabilirsiniz.
1. Başlamadan önce çalışmakta olan programları kapatın ve anti-virüs yazılımını geçici olarak durdurun.
2. Windows'un "Başlat" menüsünden (örneğin "Start > Autodesk > Uninstall Tool") veya "Programlar" listesinden "Autodesk" başlığı altındaki "Uninstall Tool" aracını bulup başlatın.
3. Açılan pencereden kaldırmak istediğiniz Autodesk ürünlerini bulup işaretleyin ve "Uninstall" butonuna basın.
"Autodesk Uninstall Tool" penceresinde seçilmiş olan ürünler kaldırılır ve kurulumu tekrar başlattığınızda "Revit" seçeneği aktif gözükür.
Not: "Uninstall Tool aracı "Service Pack" veya "Help" dosyalarını kaldırmaz.
1. Başlamadan önce çalışmakta olan programları kapatın ve anti-virüs yazılımını geçici olarak durdurun.
2. Windows'un "Başlat" menüsünden (örneğin "Start > Autodesk > Uninstall Tool") veya "Programlar" listesinden "Autodesk" başlığı altındaki "Uninstall Tool" aracını bulup başlatın.
3. Açılan pencereden kaldırmak istediğiniz Autodesk ürünlerini bulup işaretleyin ve "Uninstall" butonuna basın.
"Autodesk Uninstall Tool" penceresinde seçilmiş olan ürünler kaldırılır ve kurulumu tekrar başlattığınızda "Revit" seçeneği aktif gözükür.
Not: "Uninstall Tool aracı "Service Pack" veya "Help" dosyalarını kaldırmaz.
9 Aralık 2015 Çarşamba
Aktif Görünüm için İkinci Bir Pencere Açmak
"View sekmesi > Windows paneli > Replicate" komutu aktif görünüm için ikinci bir pencere açmayı sağlar.
Görünümün belirli bir kısmına yakınlaşmak ve aynı anda görünümün tamamını da görmek istediğinizde işinize yarayacaktır. "Windows Tile" komutu ile aynı anda her iki görünümü ekranda yan yana görebilirsiniz.
Görünümün belirli bir kısmına yakınlaşmak ve aynı anda görünümün tamamını da görmek istediğinizde işinize yarayacaktır. "Windows Tile" komutu ile aynı anda her iki görünümü ekranda yan yana görebilirsiniz.
8 Aralık 2015 Salı
PROTA Revit Architecture Eğitim Filmleri
"PROTA Revit Architecture Eğitim Filmleri" DVD'sinde "10 ana başlık" altında "75 adet" videolu konu anlatımı yer almaktadır (Toplam süre yaklaşık 4 saat).
Baştan sona bir projenin hazırlık, modelleme, arazi, dokümantasyon (etiketler, kot bilgileri, ölçülendirme, pafta, çıktı ayarları vb.) ve görselleştirme konuları uygulamalı olarak işlenmektedir. DVD içerisinde her başlıkta kullanılan Revit Architecture modelleri de bulunmaktadır. Kullanıcı dilerse videoları izlerken bu dosyaları ilgili konu başlığına göre açabilir ve işlemleri uygulamalı olarak kendisi de yapabilir.
Bu sete sahip olmak için iletişim bilgilerimizi kullanarak bize ulaşabilirsiniz:
http://www.protabilgisayar.com.tr/home/iletisim
DVD'deki ana başlıkları ve içerdikleri konuları aşağıda yer alan tanıtım videosundan izleyebilirsiniz. Videonun sonunda örnek olarak çalışma arayüzü hızlandırılmış bir şekilde yer almaktadır.
Baştan sona bir projenin hazırlık, modelleme, arazi, dokümantasyon (etiketler, kot bilgileri, ölçülendirme, pafta, çıktı ayarları vb.) ve görselleştirme konuları uygulamalı olarak işlenmektedir. DVD içerisinde her başlıkta kullanılan Revit Architecture modelleri de bulunmaktadır. Kullanıcı dilerse videoları izlerken bu dosyaları ilgili konu başlığına göre açabilir ve işlemleri uygulamalı olarak kendisi de yapabilir.
Bu sete sahip olmak için iletişim bilgilerimizi kullanarak bize ulaşabilirsiniz:
http://www.protabilgisayar.com.tr/home/iletisim
DVD'deki ana başlıkları ve içerdikleri konuları aşağıda yer alan tanıtım videosundan izleyebilirsiniz. Videonun sonunda örnek olarak çalışma arayüzü hızlandırılmış bir şekilde yer almaktadır.
7 Aralık 2015 Pazartesi
CGS Revit Tools - Productivity Tools for Autodesk Revit
"CGS Revit Tools" eklentisi Revit'te verimliliği arttırmaya yönelik bir dizi araç içerir. Revit'in 2012 - 2016 versiyonlarında desteklenmektedir.
CGS Revit Tools'un deneme sürümü ve fiyat bilgisi için e-mail adresime talebinizi iletebilirsiniz: songul.bilge@prota.com.tr
Alttaki bağlantıdan CGS Revit Tools ile ilgili videolara ulaşabilirsiniz:
https://www.youtube.com/playlist?list=PLSFSiuY7R8X_qm8jM_omoifQemgT0lIrn
CGS Revit Tools'un deneme sürümü ve fiyat bilgisi için e-mail adresime talebinizi iletebilirsiniz: songul.bilge@prota.com.tr
Alttaki bağlantıdan CGS Revit Tools ile ilgili videolara ulaşabilirsiniz:
https://www.youtube.com/playlist?list=PLSFSiuY7R8X_qm8jM_omoifQemgT0lIrn
Revit: Şablonlar ve Kütüphane Dosyaları Kurulmamış veya Eksik Gözüküyorsa
Şablonlar ve kütüphanelere yönelik dosyalardan bazıları Revit kurulumu sırasında indirildiği için bazı içerikler network kaynakları tarafından engellenmiş olabilir. 2015 veya 2016 versiyonunda içerik için ayrı bir kurulum başlığı söz konusudur.
İçeriği kurmak için:
1. Denetim Masası'nda "Autodesk Revit Content Libraries 2015" veya "2016"yı bulup çift klikleyin veya "Kaldır/Değiştir" butonuna basın.
2. "Add/Remove Features" seçeneğini seçin.
3. Kurmak istediğiniz içerikleri işaretleyin ("US Imperial", "US Metric", vs.)
4. "Next" ile devam edin.
Eğer bu yöntem işe yaramazsa, Denetim Masası aracılığıyla Content Libraries seçeneğini tamamen kaldırın ve USB medyasından ya da indirilmiş Installer'dan kurulumu başlatıp sadece Content Library için yeniden kurulum yapmayı deneyin.
İçerik kurulduktan sonra alttaki adımları uygulayın:
1. İçeriğin doğru klasöre kurulduğunu kontrol edin (örneğin "C:\ProgramData\Autodesk\RVT 2015").
2. "Revit > Options > File Locations"ı açın. Burada proje şablonlarının, kütüphane şablonlarının ve kütüphane dosyalarının doğru şekilde tanımlanması gerekiyor.
3. Proje şablonları için "Name" sütununda şablon(lar) gözükmüyorsa yeşil renkli "+" butonuna basın. "Name" sütununda istediğiniz ismi girebilirsiniz. "Path" kısmında şablonların bulunduğu klasörün altına gidip istediğiniz şablon dosyayı bulup seçin (örneğin mimari şablon için "Name" sütununda "Architectural Template" ismini girin ve "Path"i için "C:\ProgramData\Autodesk\RVT 2015\Templates\US Metric" klasörünün altındaki "DefaultMetric.rte" isimli dosya). Benzer şekilde diğer disiplinlere yönelik şablonları tanımlayabilirsiniz.
4. Kütüphane şablonları için "Default path for family template files" başlığının altından "Browse" butonu ile kütüphane dosyalarının yer aldığı klasörün ismini bulup seçin (örneğin "C:\ProgramData\Autodesk\RVT 2015\Family Templates\English" klasörü).
5. Kütüphane dosyaları için "Places" butonuna basın. "Library Name" sütununda kütüphane isimeri gözükmüyorsa yeşil renkli "+" butonuna basın. "Library Name" sütununda "Metric Library" ismini girin ve "Library Path" kısmında kütüphane dosyalarının bulunduğu klasörün ismini bulup seçin (örneğin "C:\ProgramData\Autodesk\RVT 2015\Libraries\US Metric" klasörü). Tekrar yeşil renkli "+" butonuna basıp "Library Name" sütununda "Metric Detail Library" ismini girin ve "Library Path" kısmında detay kütüphanesinin içerdiği dosyaların bulunduğu klasörün ismini bulup seçin (örneğin "C:\ProgramData\Autodesk\RVT 2015\Libraries\US Metric\Detail Items" klasörü).
İçeriği kurmak için:
1. Denetim Masası'nda "Autodesk Revit Content Libraries 2015" veya "2016"yı bulup çift klikleyin veya "Kaldır/Değiştir" butonuna basın.
2. "Add/Remove Features" seçeneğini seçin.
3. Kurmak istediğiniz içerikleri işaretleyin ("US Imperial", "US Metric", vs.)
4. "Next" ile devam edin.
Eğer bu yöntem işe yaramazsa, Denetim Masası aracılığıyla Content Libraries seçeneğini tamamen kaldırın ve USB medyasından ya da indirilmiş Installer'dan kurulumu başlatıp sadece Content Library için yeniden kurulum yapmayı deneyin.
İçerik kurulduktan sonra alttaki adımları uygulayın:
1. İçeriğin doğru klasöre kurulduğunu kontrol edin (örneğin "C:\ProgramData\Autodesk\RVT 2015").
2. "Revit > Options > File Locations"ı açın. Burada proje şablonlarının, kütüphane şablonlarının ve kütüphane dosyalarının doğru şekilde tanımlanması gerekiyor.
3. Proje şablonları için "Name" sütununda şablon(lar) gözükmüyorsa yeşil renkli "+" butonuna basın. "Name" sütununda istediğiniz ismi girebilirsiniz. "Path" kısmında şablonların bulunduğu klasörün altına gidip istediğiniz şablon dosyayı bulup seçin (örneğin mimari şablon için "Name" sütununda "Architectural Template" ismini girin ve "Path"i için "C:\ProgramData\Autodesk\RVT 2015\Templates\US Metric" klasörünün altındaki "DefaultMetric.rte" isimli dosya). Benzer şekilde diğer disiplinlere yönelik şablonları tanımlayabilirsiniz.
4. Kütüphane şablonları için "Default path for family template files" başlığının altından "Browse" butonu ile kütüphane dosyalarının yer aldığı klasörün ismini bulup seçin (örneğin "C:\ProgramData\Autodesk\RVT 2015\Family Templates\English" klasörü).
5. Kütüphane dosyaları için "Places" butonuna basın. "Library Name" sütununda kütüphane isimeri gözükmüyorsa yeşil renkli "+" butonuna basın. "Library Name" sütununda "Metric Library" ismini girin ve "Library Path" kısmında kütüphane dosyalarının bulunduğu klasörün ismini bulup seçin (örneğin "C:\ProgramData\Autodesk\RVT 2015\Libraries\US Metric" klasörü). Tekrar yeşil renkli "+" butonuna basıp "Library Name" sütununda "Metric Detail Library" ismini girin ve "Library Path" kısmında detay kütüphanesinin içerdiği dosyaların bulunduğu klasörün ismini bulup seçin (örneğin "C:\ProgramData\Autodesk\RVT 2015\Libraries\US Metric\Detail Items" klasörü).
Family Upgrade - Bedelsiz!
Bedelsiz bir araç olan "Family Upgrade" Revit'in eski versiyonlarında kalan proje ve family dosyalarını güncel versiyona upgrade etme olanağı sağlar. Eklentinin 2016 veya 2015 versiyonunu indirip kurabilirsiniz:
Revit 2016 için Family Upgrade
Revit 2015 için Family Upgrade
Upgrade işlemi için alttaki adımları uygulayın:
1. "Revit > Add-Ins sekmesi > CGS Tools paneli > Upgrade" butonuna basın.
2. "Source" kısmındaki üç noktalı butona basıp upgrade edilecek olan dosyaların yer aldığı klasörü gösterin. Bu klasörün altındaki alt klasörleri de içermesini istiyorsanız "Process Subfolders" seçeneğini işaretleyin. "Destination" kısmındaki üç noktalı butona basın. "Browse For Folder" penceresinde "Make New Folder" butonu ile bilgisayarınızda dosyaların upgrade edilmiş hallerinin yer alacağı yeni bir klasör oluşturup seçin.
4. "Upgrade" butonuna basın.
Alttaki videodan "Family Upgrade"in nasıl çalıştığını izleyebilirsiniz:
2 Aralık 2015 Çarşamba
V-Ray for Revit - Quick Start: Intro
"V-Ray for Revit - Quick Start: Intro" videosunun "QuickStart" başlıklı tutorial dokümanına alttaki bağlantıdan ulaşabilirsiniz:
http://docs.chaosgroup.com/display/VRAYREVIT/V-Ray+for+Revit+QuickStart+-+Intro
http://docs.chaosgroup.com/display/VRAYREVIT/V-Ray+for+Revit+QuickStart+-+Intro
V-Ray for Revit
"V-Ray for Revit" ile ilgili teknik bilgilere ve "Public Beta" sürümüne alttaki bağlantıdan ulaşabilirsiniz:
Kaydol:
Kayıtlar (Atom)